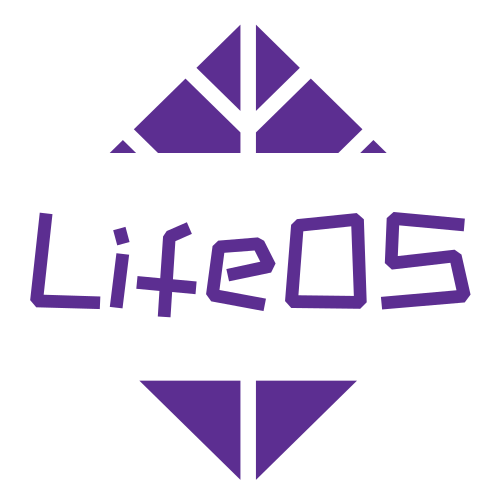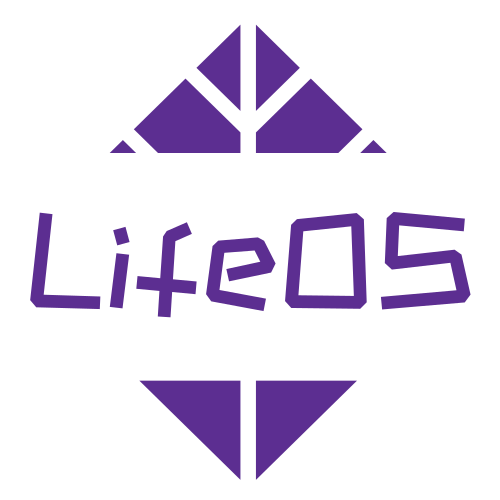Creating Notes
Based on LifeOS Free version 1.20.8
Creating Periodic Notes
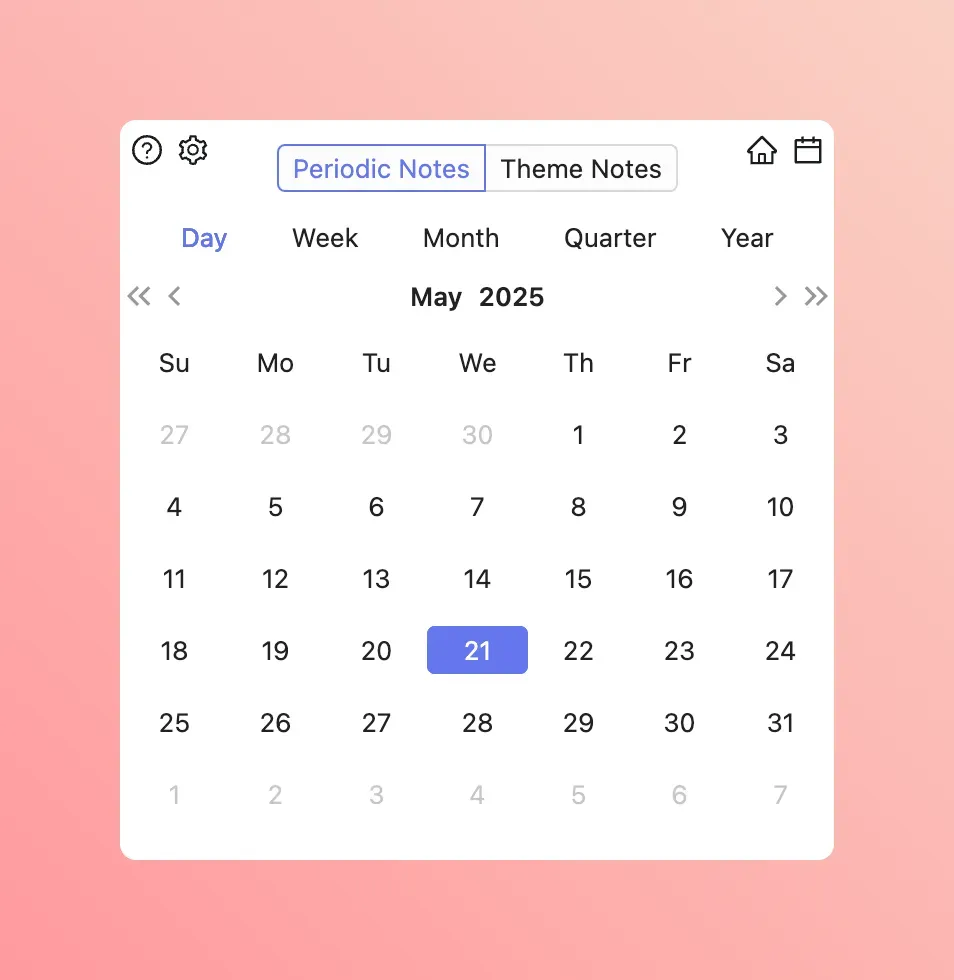
User Guide
Detailed explanation based on the image above
Switching Note Types
-
Feature Description: By clicking the "Note Type" button at the top of the interface, users can switch between different note types.
-
Operation Instructions:
- After clicking, you can switch between "Periodic Notes" and "Theme Notes" to choose the note type that suits your recording needs.
Periodic Notes Tab Switching
-
Feature Description: This function allows users to quickly switch between different types of periodic notes when creating and viewing them.
-
Operation Instructions:
-
At the top of the calendar page, you will see a "Periodic Notes" tab. After clicking on this tab, you can select different types of periodic notes.
-
Users can choose appropriate periodic note types based on their needs. For example, you can choose different cycle types such as weekly, monthly, etc. for recording.
-
This switching operation allows users to conveniently manage notes in different cycle views, ensuring that the periodicity of records better meets your usage requirements.
-
Navigation for Different Time Units
-
Feature Description: Users can quickly browse other dates using the navigation buttons above the calendar.
-
Operation Instructions:
-
Click the "Previous Year" button to return to last year.
-
Click the "Previous Month" button to return to the previous month.
-
Click the "Next Month" button to view next month's calendar.
-
Click the "Next Year" button to go to next year.
-
Quick Jump to Specific Date
-
Feature Description: You can jump directly to notes related to that date by clicking on a specific date in the calendar.
-
Operation Instructions:
-
For each date in the calendar, if there is a small dot above it, it indicates that notes have been created for that date. Click on that date to jump to the notes for that date.
-
If there is no small dot above the date, it indicates that no notes have been created for that date yet. Click on that date to create a new note.
-
Viewing Existing Notes
-
Feature Description: Users can see existing note records for a date through the small dots on the calendar date.
-
Operation Instructions:
- The small dots above each date indicate that notes have been created for that date. After clicking on these dates, you will be guided to the relevant note page.
Date Marking
-
Feature Description: Special marking on a date indicates that it is the current date.
-
Operation Instructions:
-
Specially marked dates will display different marking symbols, identifying that date as the current date. Click to create notes for the current date.
-
Depending on different themes, the marking style may vary. In the current example, it's the "Border" theme marking.
-
Accessing the Website
-
Feature Description: Users can access the LifeOS official website by clicking the "?" button at the top of the calendar.
-
Operation Instructions:
- Click the "?" icon to jump to the LifeOS official website for more information or support.
Periodic Notes Settings
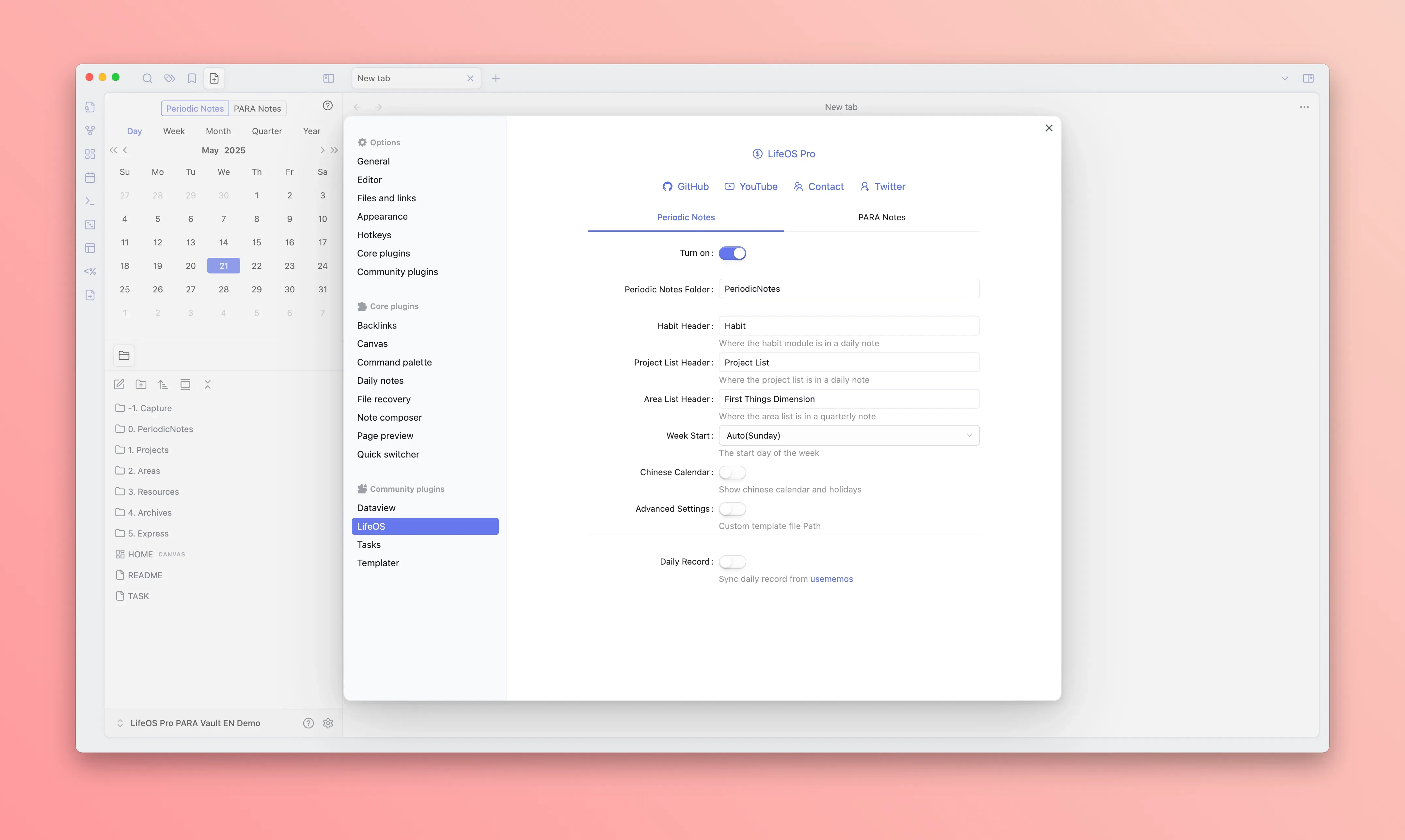
Detailed Settings for "Periodic Notes" Tab
-
Enable (Switch)
-
Description: When this switch is turned on, it indicates that the "Periodic Notes" function is activated. When turned off, this function will not be used, and subsequent configuration items will not take effect in the system.
-
Typical Usage: If you want to use the "Periodic Notes" function (such as daily, weekly journals) in your current note system, make sure this switch is turned on.
-
-
Periodic Notes Directory
-
Description: This specifies a folder path for storing all periodic note (such as daily, weekly, monthly journals) files.
-
Operation Suggestion: It is recommended to use a relative path or default project path (such as
PeriodicNotes). This makes it easier to manage note files uniformly in the future.
-
-
Habit Title
-
Description: You can customize a title name for "Habit Tracking" or "Habit List" here. This title will be inserted into the corresponding position of periodic notes (such as daily/weekly/monthly journals, etc.) for recording or tracking your daily habits. Tasks under this title (statements starting with
-[]syntax) will not be counted as tasks. -
Example Scenario: Automatically insert a paragraph titled "Habit" in each daily or weekly note to facilitate recording daily/weekly habit check-ins.
-
-
Project List Title
-
Description: This customizes a title for the "Project List". When generating periodic notes, the system will insert this title position in the corresponding note template for you to list or track projects.
-
Example Scenario: Automatically insert "Project List" in weekly or monthly templates to record project progress for the week/month.
-
-
Domain List Title
-
Description: Similar to the above, you can customize a title to list "Domain" or "Dimension" content in periodic notes.
-
Example Scenario: Insert "First Things Dimension" in quarterly or annual notes to record and manage higher-level domain classifications.
-
-
Week Start Day
-
Description: Set the start date of each week. Choosing "Auto (Monday)" means the week starts from Monday, or you can set other start dates according to personal needs.
-
Effect: Also affects calendar display.
-
-
Lunar Calendar
-
Description: When this switch is turned on, lunar dates and some Chinese holiday information will be displayed in the calendar or related periodic notes.
-
Applicable Scenario: If you need to pay attention to lunar solar terms or traditional holidays, you can turn this on. If there is no such need, it can be turned off to simplify the interface.
-
-
Advanced Settings (Switch)
-
Description: When turned on, you can make more in-depth, personalized configurations for periodic notes, such as customizing template file paths.
-
Usage: When you need more flexible configuration (such as file directory structure or template path) beyond the default settings, you can turn on this option.
-
-
Custom Template File Path
-
Description: After "Advanced Settings" is turned on, you can customize template file paths for different periodic notes. Including:
-
Daily Journal Template (Daily)
-
Weekly Journal Template (Weekly)
-
Monthly Journal Template (Monthly)
-
Quarterly Journal Template (Quarterly)
-
Yearly Journal Template (Yearly)
-
-
Function: The system will automatically reference the corresponding Markdown template files according to the paths configured here to generate various types of periodic notes, avoiding repetitive writing of formats, paragraph structures, etc.
-
Example: Such as
PeriodicNotes/Templates/Daily.md, indicating generating daily journals from theDaily.mdtemplate in thePeriodicNotes/Templates/folder.
-
"Daily Record" Synchronization Settings
-
Daily Record (Switch)
-
Description: When this is turned on, the system will synchronize daily records from the specified service to the current note system, or create them automatically according to your chosen method.
-
Typical Scenario: If you need to connect with note services like usememos, you can configure it here.
-
-
Title
- Description: Set a title name to mark daily records synchronized from external sources.
-
API
-
Description: Fill in the API root address for communicating with external services (such as
usememos). -
Note: Please confirm the API version requirements (such as
< 0.22.0or>= 0.22.3) to ensure the system can correctly interface with the service.
-
-
Token
-
Description: Fill in the "Access Token" obtained from the external service for authentication and authorization.
-
Note: Please keep this Token confidential to avoid misuse by others.
-
-
Auto Create (Switch)
-
Description: When turned on, if the system detects that notes for a certain date have not been created yet, it will automatically generate note files or records for that date according to the template.
-
Usage: Very convenient for users with a large volume of daily notes, as it can avoid manually creating daily journals every day.
-
-
Warning (Switch)
-
Description: When this is turned on, if the system detects that notes for that date do not exist, it will send you a reminder to prevent omissions.
-
Usage: Very practical for people who need to be constantly reminded to supplement or check their daily notes, avoiding missing records.
-
Creating Theme Notes
Concepts and Available Methods Explanation
Task
-
Concept: Statements created using the ` - [ ] ` syntax.
-
Collection Scope: All notes, different methods have different collection scopes on different pages, please refer to the methods below for specifics.
-
Available methods:
-
TaskRecordListByTime
-
TaskDoneListByTime
-
Description: Parse the filename of the current periodic note, extract tasks recorded and completed within the corresponding period, for example:
-
If this statement is in a daily note template, creating a daily note will extract the list of tasks completed that day from all notes;
-
If this statement is in a weekly note template, creating a weekly note will extract the list of tasks completed that week from all notes;
-
If this statement is in a monthly note template, creating a monthly note will extract the list of tasks completed that month from all notes;
-
If this statement is in a quarterly template, creating a monthly note will extract the list of tasks completed that quarter from all notes;
-
If this statement is in an annual template, creating a monthly note will extract the list of tasks completed that year from all notes;
-
-
Usage Method:
-
Effect Image:
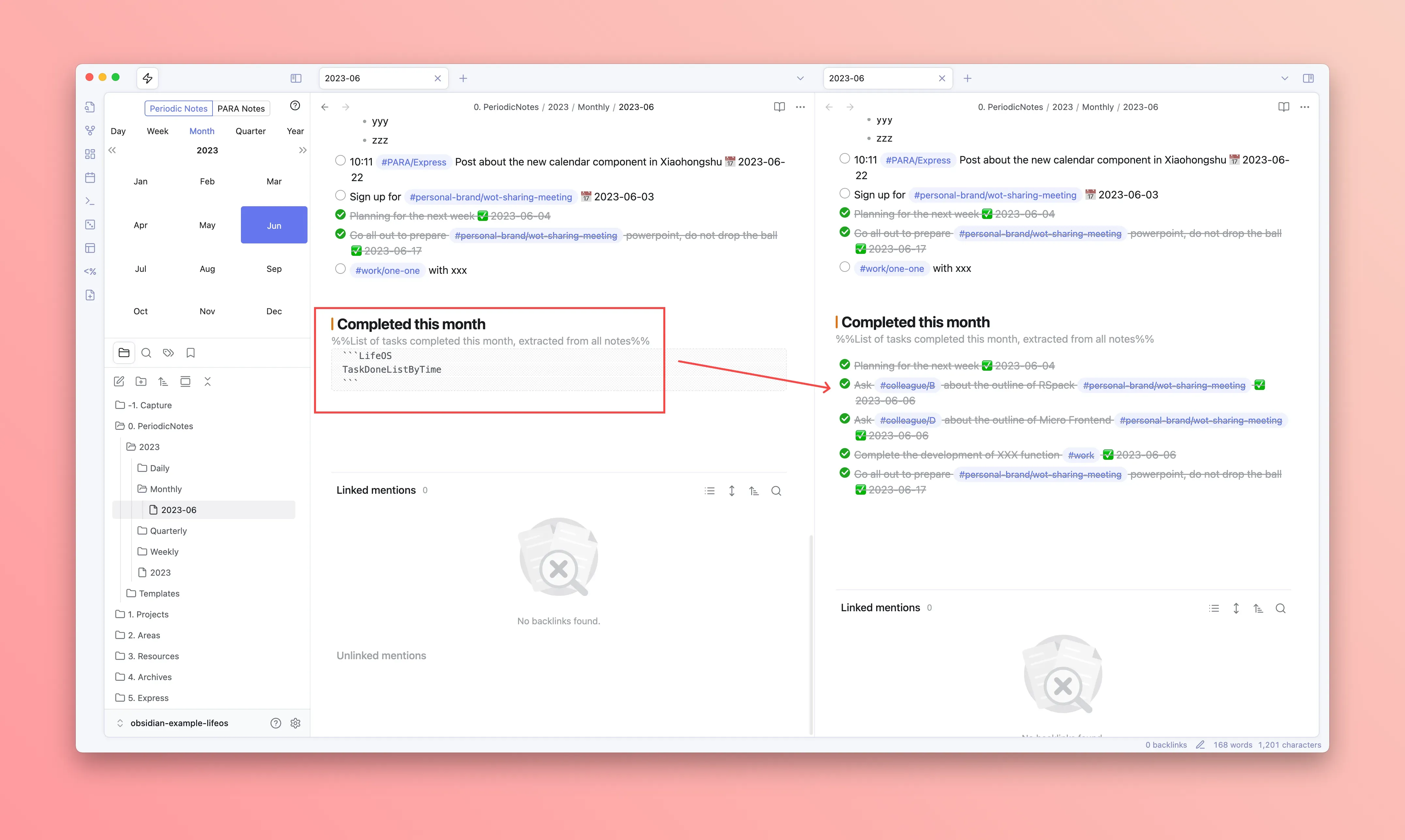
-
-
TaskListByTag
-
Description: Get the "Theme Tag" set in the current file, query tasks with that theme tag throughout the entire repository
-
Usage Method
- Effect Image
-
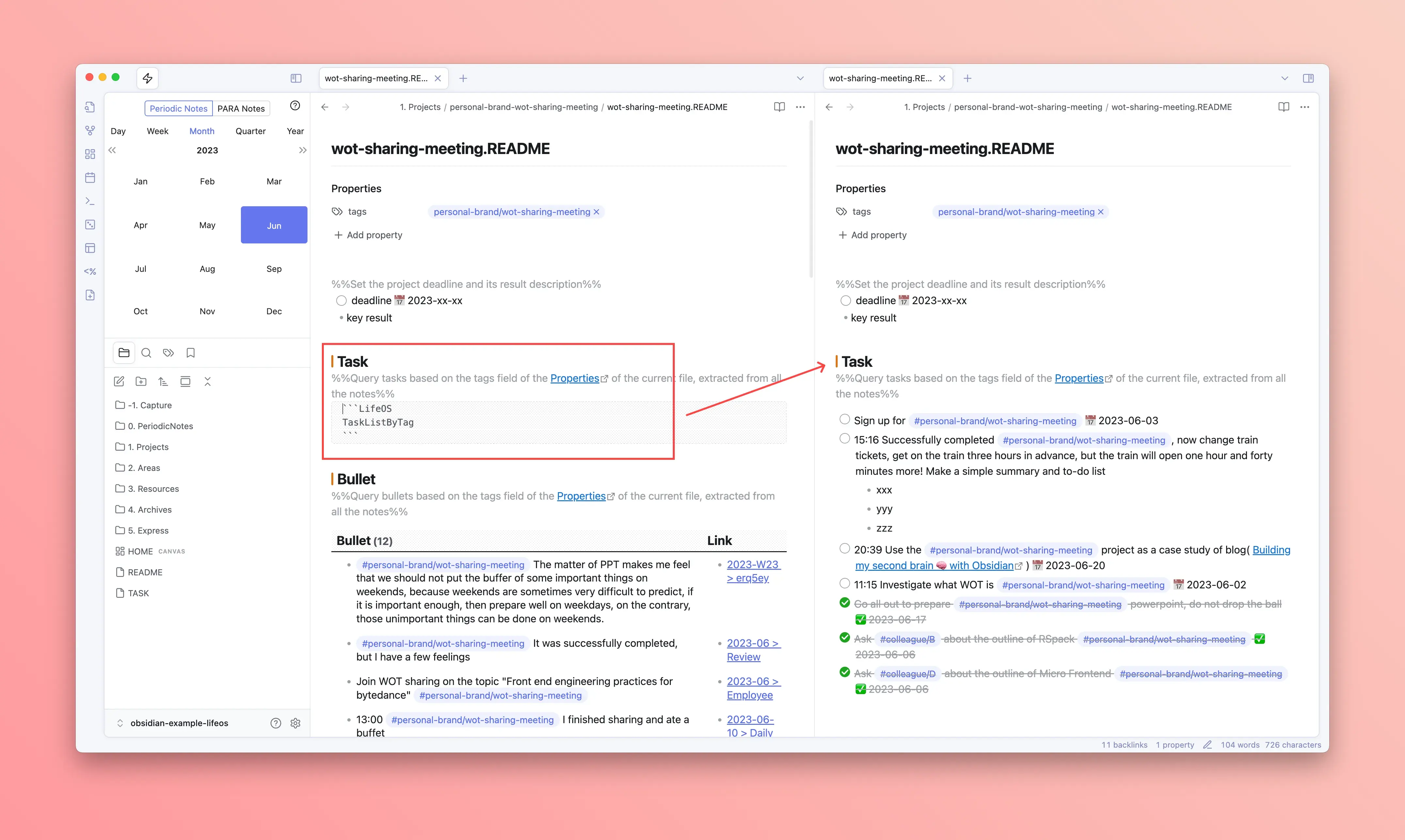
-
Bullet (Flash Note)
-
Collection Scope: All notes
-
Available methods:
-
BulletListByTag
-
Description: Get the "Theme Tag" set in the current file, query flash thoughts with that theme tag throughout the entire repository
-
Usage Method
-
Effect Image
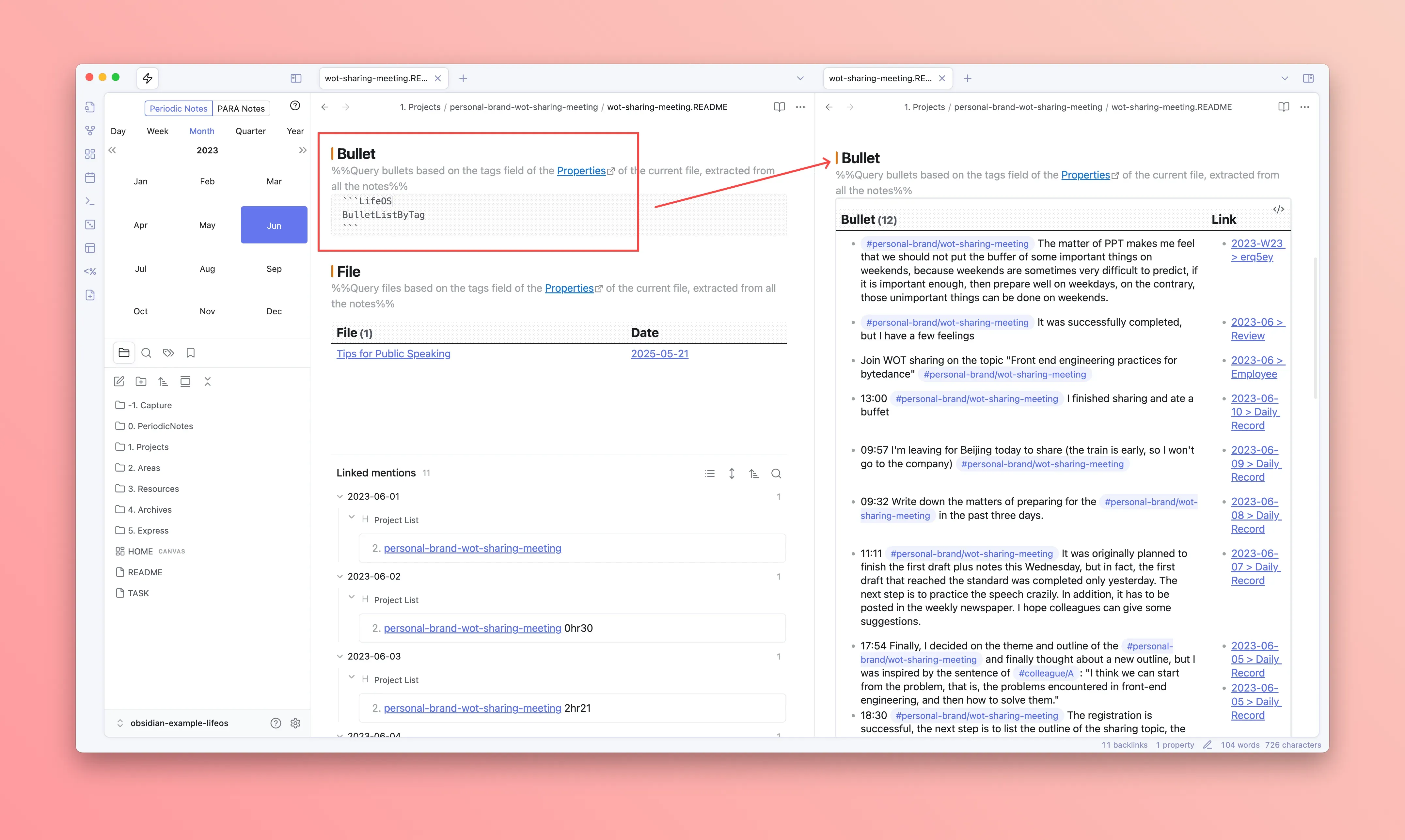
-
-
File (File)
-
Collection Scope: All notes
-
Available methods:
-
FileListByTag
-
Description: Get the "Theme Tag" set in the current file, query files with that theme tag throughout the entire repository
-
Usage Method
- Effect Image
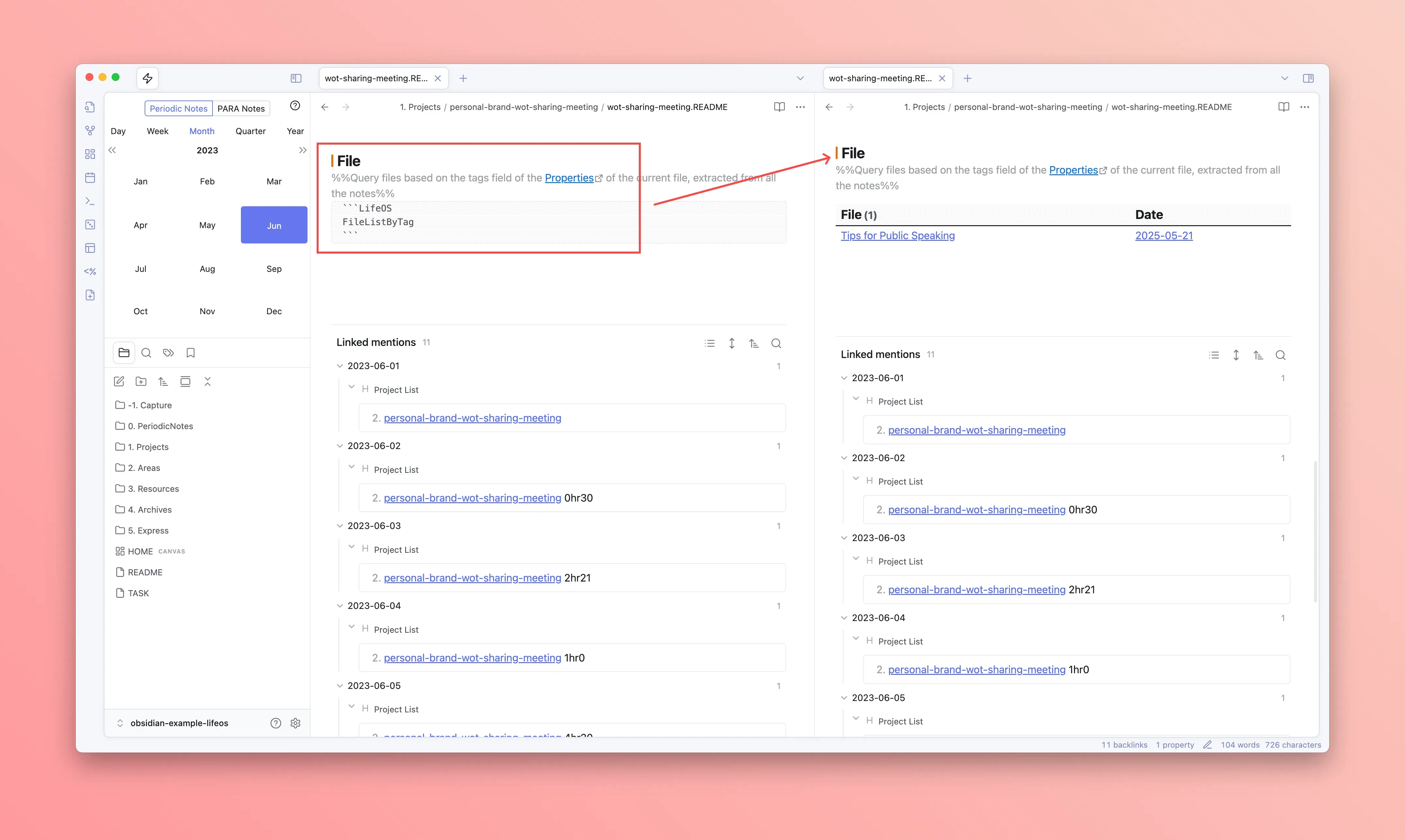
-
-
Project (Project)
- Available methods:
-
ProjectListByTime
-
Description: Daily, weekly, monthly, quarterly, annual project lists from daily, weekly, monthly, quarterly, annual notes, automatically statistics project time proportion based on time consumption
-
Usage Method:
- Effect Image
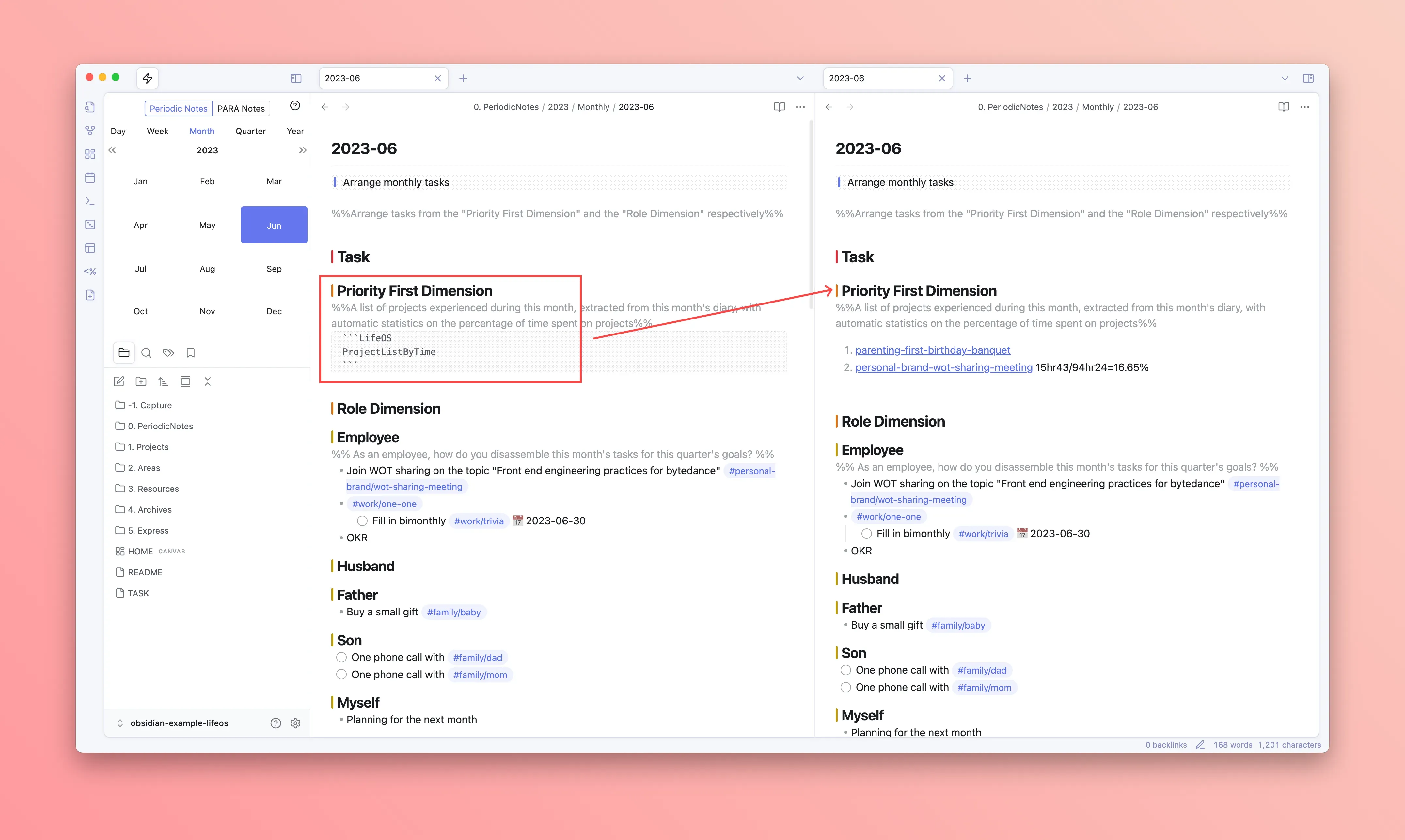
-
-
LifeOS.Project.snapshot()
-
Description: Project Today Snapshot
-
Usage Method:
- Effect Image
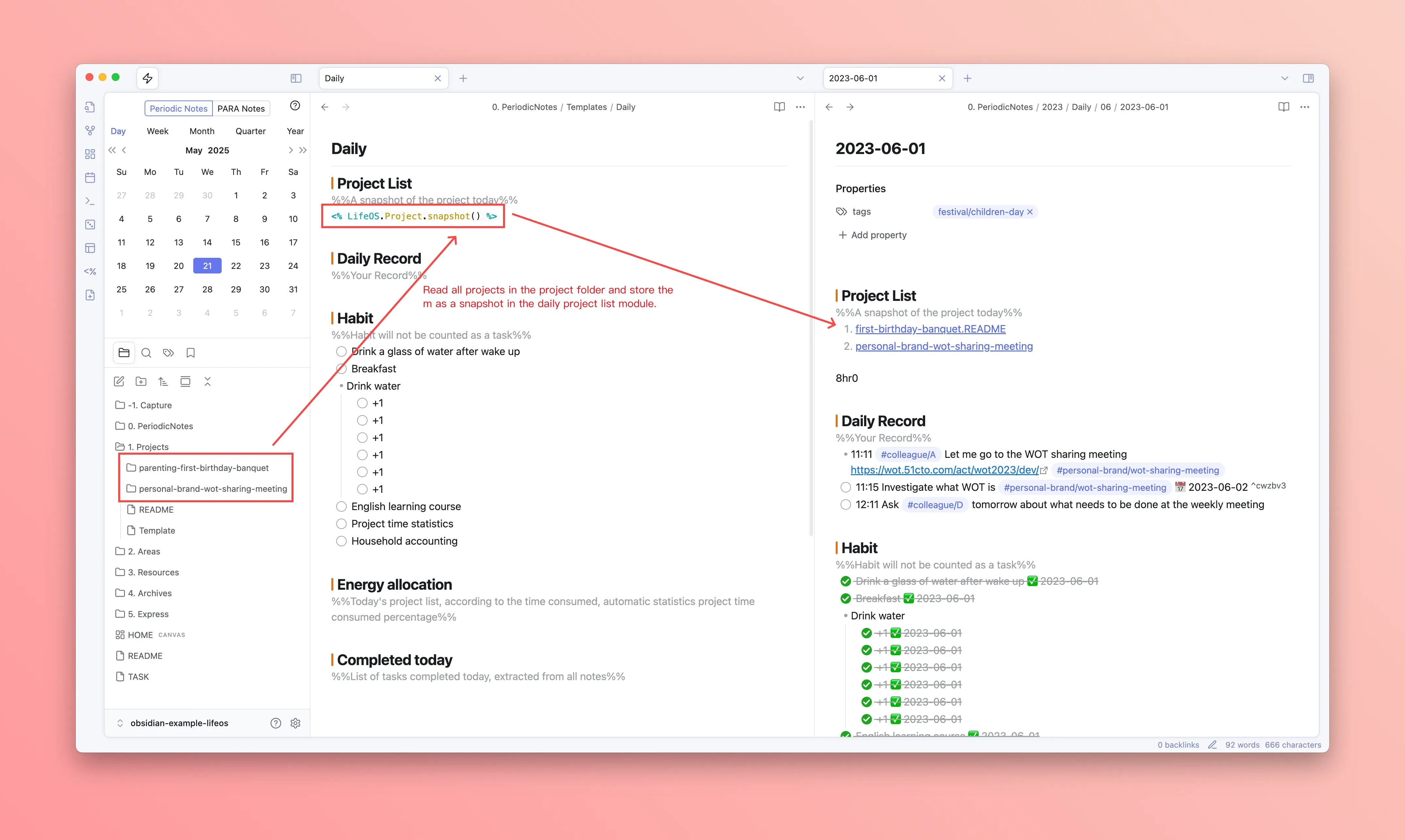
-
-
Area (Area)
- Available methods:
-
AreaListByTime
-
Description
-
Usage Method
- Effect Image
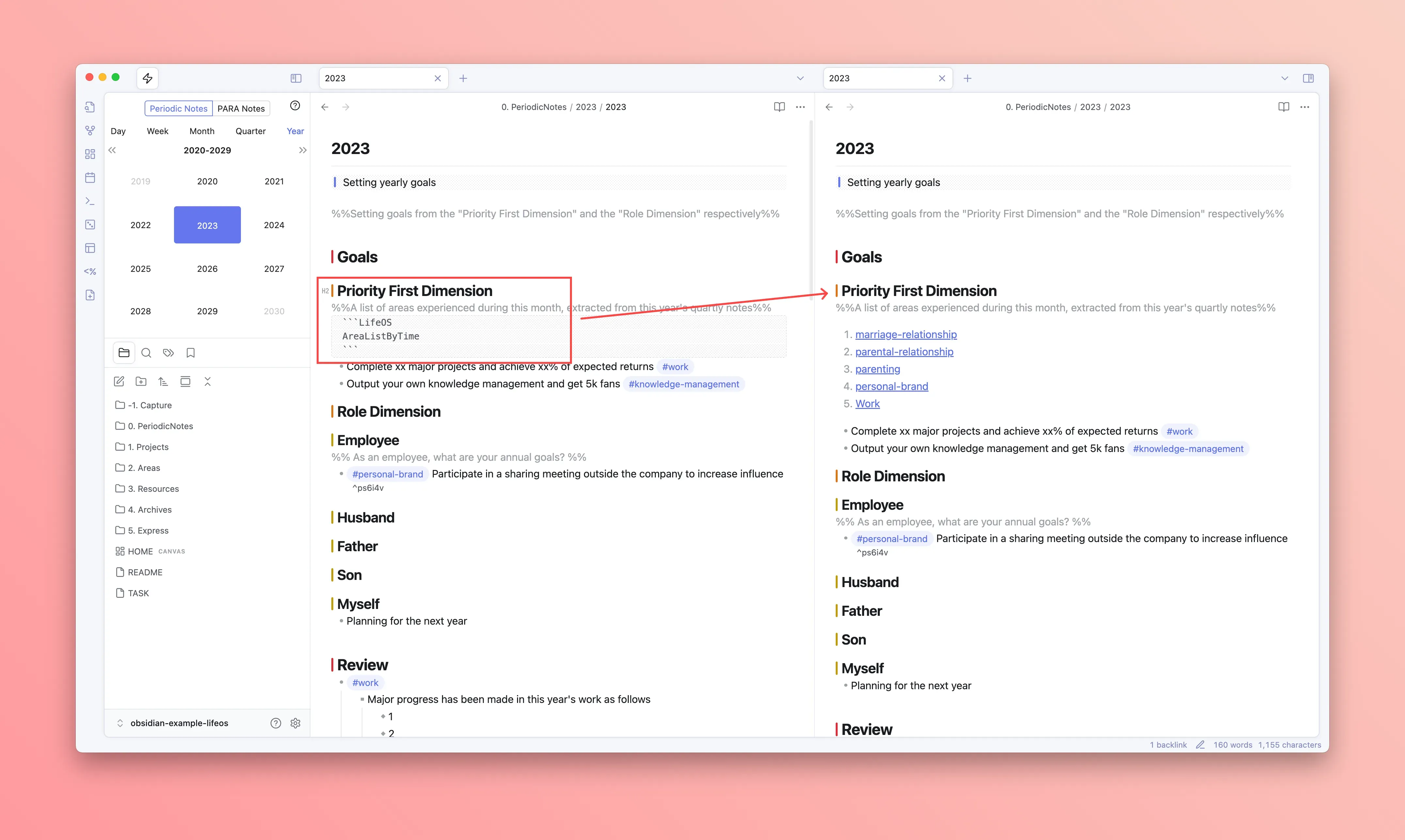
-
-
LifeOS.Area.snapshot()
-
Description
-
Usage Method
- Effect Image
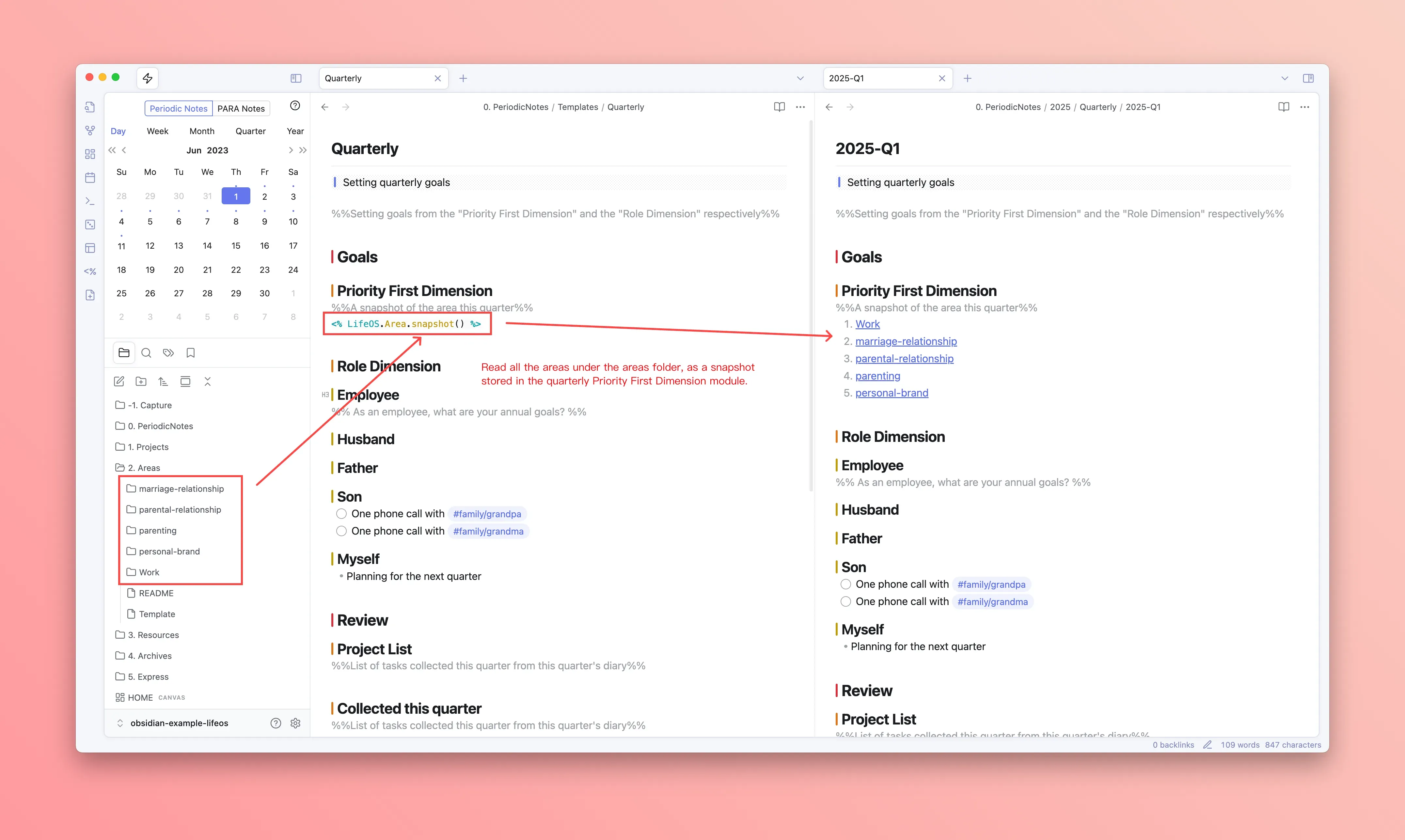
-
-